Download Video For Mac Free Download
Download Robust Video Downloader for Mac software. Free Mac video downloader combines the simplicity of usage, full functions and fast speed. But a good portion of people prefer the software program to the web-based tool. This is mainly because the software runs better, more stable and reliable.
- Download Free Programs For Mac
- Download Videos To Mac
- Downloads For Mac
- download free, software For Mac
- Video Downloader Software For Different Platforms. If you want to install any particular type of Video Downloader then there are some Video Downloader Software available on the internet. These applications will work in such a way that you can install it only on one operating system like Windows, Mac, Linux or Android and not on any other OS.
- Mac Video Downloader is a shareware web video application. It's a full-featured tool that can create, convert, and download web videos, but unlike freeware tools that only work with a few sites.
The Wondershare Video Converter for Mac supports video downloads from over 10,000 sites, including popular names like YouTube, DailyMotion, Lynda, Facebook, and many more. By default, the videos are downloaded in the source formats, but you can choose any other format as well in which you want the files to be downloaded. There is also an option to download an entire playlist or just download the MP3 version of the file.
Download Free Programs For Mac
Download Online Videos on Mac Easily and Quickly-Wondershare UniConverter (Mac) User Guide
Part 1. Best way to download YouTube videos to MP4 on Mac
The below guide shows the steps for downloading videos from YouTube to your computer. And the steps for downloading from the other sites are also the same.
Step 1 Choose Downloader at Wondershare UniConverter.
Run the installed Wondershare software on your PC, and from the main interface, click on the Downloader function from the left side of the panel.
Step 2 Copy the video URL to be downloaded.
Open the desired videos on the browser window of your Mac and copy its URL
Step 3 Paste URL and select downloading options.
Move back to the software interface and click on the sign that will automatically paste the copied link to the interface. After analyzing the link, a dialog box will open from where you need to select the format and the resolution in which you want the video to be downloaded. There is also an option to download the audio or the thumbnail if required. Choose if you want to download the subtitles and the language.
This dialog box appears whenever you paste a URL to the interface. In case if you want the selected settings as the default download options for all the files, you enable the checkbox next to Set my choices as the default and don’t show me again. Finally, click on the Download button.
Note: If you click on the Download then Convert button at the bottom-left corner, a pop-up window showing the supported formats will appear. You can choose the format and the resolution from this list, and when you paste the link to the interface, the download process will start straightway in the selected format.
Step 4 Download videos to Mac.
The video download process will now begin, and the status bar will show the remaining time and the other details. You can click on the Pause and the Start button to stop and restart the downloading. If multiple files are being downloaded, you the Pause All and Resume All button as needed.
The downloaded videos can be checked on the interface from the Finished tab.
Part 2. Steps to download YouTube playlist to MP4 on Mac
Wondershare UniConverter also allows downloading an entire YouTube Playlist to MP4 and other formats in simple steps. Below given is the guide for the same.
Step 1 Copy the link of the YouTube playlist.
Open the YouTube playlist that you want to download and copy its URL.
Step 2 Paste the link to the download section.
Open the software and select the Downloader option from the left-hand side list of main features. Next, click on the sign, and the copied URL will automatically paste to the software interface. A pop-up dialog box will now open from where you need to select the Download playlist option.
Step 3 Choose the songs and download them.
A pop-up window will open again, showing the list of the songs in the playlist. By default, all the songs are selected to be downloaded. You can de-select the ones that you do not want to download. Under Save as: tab, select Video option. Expand the drop-down menu at Desired video quality: and select from the available option.
Choose the system location to save the downloaded videos from the File Location: tab.

Finally, hit on the Download button, the software will start downloading your playlist songs, and the progress can be checked from the progress bar.
On the software interface, the downloaded songs appear on the Finished tab.
Part 3. How to download YouTube videos to MP3 on Mac
If you only want the audio file from your YouTube videos, Wondershare UniConverter has an option to download only the MP3 file. The steps for the same are as follows.
Step 1 Copy YouTube video URL.
Download Videos To Mac
Open the YouTube video on your Mac browser and copy its URL
Step 2 Launch Wondershare UniConverter and choose to download MP3.

Downloads For Mac
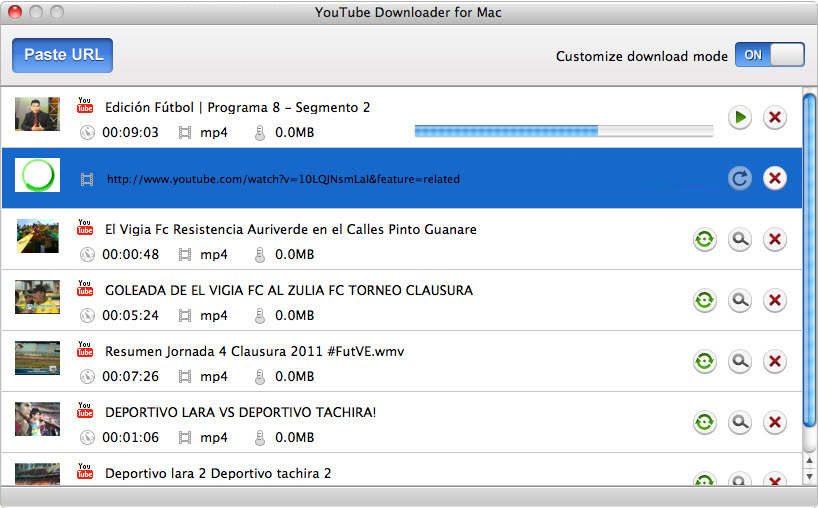
Open the software on your system, and from the supported list of functions on the left-side panel, select the Downloader option. Expand the drop-down menu at the sign and select the Download MP3 option. The copied link will automatically paste to the interface.
Step 3 Download MP3 and location the file.
download free, software For Mac
The software will start downloading the MP3 from the YouTube video, and the progress can be checked.
Once the download process is complete, the MP3 file can be checked on the interface from the Finished tab while on the system it can be checked from the location selected at the File Location:
